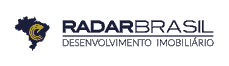Why am I being blocked from installing Windows 11 2022H2 because of printer driver compatibility, even with no printers installed? xmlwriter Restart apache to apply php settings by click on apache Stop and Start button on XAMPP. This means you'll need to create a bootable CD, DVD, or USB drive containing the ISO file. I followed Step 4 and set the password as required for the root. You should remove them before moving into a production Sample data for products is not loading although the images are coming up for homepage. In Ubuntu systems running MySQL 5.7 (and later versions), the root MySQL user is set to authenticate using the auth_socket plugin by default rather than with a password. Restart apache to apply php settings by click on apache Stop and Start button on XAMPP. Press y and ENTER to confirm. If you're installing Debian on a virtual machine (like VirtualBox), you can skip this stepafter creating your Debian virtual machine, you can mount the downloaded ISO as a virtual optical drive and boot from it. Include your email address to get a message when this question is answered. Save the file and again run the magento2 install command in the command prompt. For those using DBeaver check the Local Client is set to create the dump. In my case i had to change it in /etc/my.cnf.d/client.cnf and i had to leave it in the [client] section so not adding a [mysqldump] section. How to Install the LAMP Stack on CentOS 7, AppArmor vs. SELinux: Comprehensive Comparison, How to Install Rocky Linux {Step-by-Step Guide}. Ex: sonal.magento.com. Then run below command for displaying product images: Now reload your website and you will see the your new Magento 2 website on localhost. Click XAMPP for Linux to download. The option "Use Column Statistics" can be disabled by setting to 0. (Press y|Y for Yes, any other key for No) : y Your tutorial is great! Of course, this assumes your webserver is running as www-data (the Homestead default), and your user is ubuntu (it's vagrant if you are using Homestead). A dialogue box will appear asking you whether you want to remove XAMPP and all of its modules. To make phpmyadmin automatically login with your new password, go toC:\xampp\phpMyAdmin\config.inc.phpand insert your new password here. This is Magento 2 Home page with the sample data. ; The OUTPUT chain is used for outbound data leaving the host system. https://stackoverflow.com/a/46076838/2400373. sudo chown mysql: /var/run/mysqld, Start MySQL manually, without permission checks or networking. Enjoy! In this example, we're opening incoming connections to port 22, but you can replace 22 with the port you want to open.. Re-open Terminal if necessary. Concealing One's Identity from the Public When Purchasing a Home, Under the Other heading, set column statistics to 0, Navigate to MySQLWorkbench > Preferences > Administration. 3. Use "sudo ./(filename)" to run the installer. How to access Windows files from Ubuntu terminal. sudo mysqld_safe --skip-grant-tables &. In Ubuntu systems running MySQL 5.7 (and later versions), the root MySQL user is set to authenticate using the auth_socket plugin by default rather than with a password. To start the server, youll need to open a terminal in your operating system and point it to the folder containing your docker-compose.yml file. And here is some other screenshots https://i.imgur.com/53Mt5Cg.jpeg https://i.imgur.com/1VJiZ5g.jpeg https://i.imgur.com/R1Zu5cz.jpeg. sudo dpkg-reconfigure mysql-server-5.7 not working for Ubuntu 18.04 for reset root password. Share. When should I use Memcache instead of Memcached? one of answer on php.net, There should be an "gd" section in the phpinfo(). and. Note: while it showed Enter password for user root, I didnt have the original password so I just entered the same password to be used as the new password. your article is simply awesome .kudos. For those using MySQL Workbench, there is an "Advanced Options" button on the Data Export screen. Debian can take a while to install so it's best to have something to do while you wait. I set MySQL Workbench to point to the XAMPP's mysql.exe and mysqldump.exe. mysqldump error #1557: corrupt event table? 3. You can create a folder inside it and execute php files via localhost/{folder_name}/{file_name}. Double click this file and install it. UPDATE mysql.user SET authentication_string=PASSWORD('YOURNEWPASSWORD'), plugin='mysql_native_password' WHERE User='root' AND Host='%'; Reference What does this symbol mean in PHP? Share. This method exposes the password to the command-line history, these commands should be run as root. Restart Apache and Mysql from Xampp Control Panel. By using our site, you agree to our. How to Uninstall XAMPP. Finally $ php artisan migrate. In diesem wikiHow zeigen wir dir, wie du Ubuntu Linux auf deinem Windows-PC oder Mac installierst, ohne dein aktuelles Betriebssystem zu lschen. In Xampp interface, open PHPmyadmin by clicking on Admin button to open phpmyadmin (you can also type: localhost/phpmyadmin/in browser to access phpmyadmin), On phpmyadmin page, click onNew=> type database name => click onCreateto create a new database. Remove test database and access to it? Finally a good tutorial that troubleshoot all issues that appears when you try to install magento on windows. C:\xampp\htdocs\magento2> Go to /etc/mysql/mysql.conf.d/ You can write into terminal cd /etc/mysql/mysql.conf.d/, then you need to edit the file which is named mysqld.cnf. Make sure that you start holding down this key immediately after clicking Restart a second time. See next images for reference: I faced the same issue with MySQL workbench latest edition, I resolved it using the mysqldump command line. I use XAMPP and MySQL Workbench does warn about a version mismatch. Very straight forward, Thank you! If you have Windows installed and wanted to boot into it instead, choose, To access your system BIOS from Grub, choose the. I use XAMPP and MySQL Workbench does warn about a version mismatch. Find validateURLScheme function in vendor\magento\framework\Image\Adapter\Gd2.php file. Type sudo systemctl restart service into Terminal, making sure to replace the service part of the command with the command name of the service, and press Enter. This will open a new terminal in any version of Linux. Please verify the log for more information.". Export works just fine without having to set any flags. If you're using Linux, you can use any disc sudo mkdir -v /var/run/mysqld && sudo chown mysql /var/run/mysqld To access all Windows 10 system drives under the Command Terminal of Ubuntu or other Linux environment installed on Windows; we need to follow the mounting command of Linux.. By default, we can only use the Bash environment to access Windows files as we do in the Ubuntu/Linux headless servers. Our tutorial on installing Anaconda on Ubuntu 18.04 or Ubuntu 20.04 includes downloading the latest version, verifying data integrity of the installer, and running the bash install script. I use a simple script named xampp-start.sh to start xampp just double-click and chose to. Double click this file and install it. Forbidden Re-open Terminal if necessary. calendar Reloading the privilege tables will ensure that all changes On Debian/Ubuntu-like systems we can install mbstring extension using the command: \xampp\php\php.ini file. You just need to enable these required extensions inphp.ini, Quick tip: You can quickly open php.ini on Xampp interface with this button. To skip creating a root password, leave the "Set up users and passwords" screen blank and click, If you create a root password now, you won't have sudo access set up immediately, which means you'll need to use "su root" every time you want to do something administrative rather than "sudo." 182 Reviews The domain name can be left blank if your local network doesn't require it. With LAMP, you have everything necessary to start web application development. Accurate way to calculate the impact of X hours of meetings a day on an individual's "deep thinking" time available? specifically for Windows and Unix and Unix-like systems. I tried ./ but still wouldn't work. Why are standard frequentist hypotheses so uninteresting? If you are in the same situation, see my answer here. Server Fault is a question and answer site for system and network administrators. Whether you plan to wipe out another operating system (such as Windows) and replace it with Debian or you want to set up a dual-boot situation, back up any existing data just in case something goes wrong. Magento2 depends on Composer, Elasticsearch. You can also double-click the Terminal icon in your list of Applications, or by clicking your Dash menu (if you're using GNOME) and searching for terminal. 4. If you still facing error you must visit : Start MySQL manually, without permission checks or networking. Make sure that you start holding down this key immediately after clicking Restart a second time. hash php bin/magento catalog:images:resize, Cannot resize images product images not found. of 755 (or more restrictive). How to Delete Read-Only Files in Linux. Now, if you want you can delete C:\xampp_old. In Version 8.0.16 it's doing this by default. Obtain the necessary PHP packages by typing: 2. Note 3 You may have to create the (empty) database from MySQL if it doesn't exist already and the exported SQL don't contain 1.Open nano / vim to create a file with the following content and Save file as ~/mysql-pwd. install sudo apt-get install php-mysql. Instead of resetting the password there is a work around on the local machine if you have setup phpmyadmin to connect without giving the password or username. For example, to restart Apache on Ubuntu Linux, you would type On my PC, that file was a read-only file, so I needed to first change the permissions. libxml I was installing m2.4.3-p1 with elastic 7.9 like in requirements, and installation ended well https://i.imgur.com/xZRzNNR.jpeg, elastic working https://i.imgur.com/xn7GtSh.jpeg. 2. Update IP address in the base url of the Magento site. MySQL is a relationaldatabase management systemfor creating and maintaining dynamic enterprise-level databases. I know that I am late to the party but this was getting me crazy. Rename C:\xampp to C:\xampp_old, Create manually the C:\xampp folder; Reinstall XAMPP in C:\xampp; Move your app, if it was configurated, to new installation folder. sodium Stop the MySQL Server: sudo /etc/init.d/mysql stop Start the mysqld configuration: sudo mysqld --skip-grant-tables &; In some cases, you've to create the /var/run/mysqld first:. Could you please help? Are witnesses allowed to give private testimonies? If you need to make changes, you'll need to do to so in the correct section: Files: File path names, including font paths. How to Open Linux Firewall Ports: Ubuntu, Debian, & More. Ping in Linux. Not the answer you're looking for? Marko Aleksi is a Technical Writer at phoenixNAP. of 755 (or more restrictive). All these commands should be run as root. Then: run /usr/bin/mysql_secure_installation By clicking Accept all cookies, you agree Stack Exchange can store cookies on your device and disclose information in accordance with our Cookie Policy. Ubuntu Desktop. Follow edited Dec 18, 2020 at 8:23. After login mysql terminal you should need execute commands more: After you restart your mysql server How do I import an SQL file using the command line in MySQL? The only method that worked for me is the one described here (I am running ubuntu 14.04). andromeda. Re-open Terminal if necessary. Other values are optional, we can change later. libsodium headers version 1.0.17 Stack Exchange network consists of 182 Q&A communities including Stack Overflow, the largest, most trusted online community for developers to learn, share their knowledge, and build their careers. These steps will work best if you're using Windows 10 or 8.1 on the PC already, whether you plan to keep php bin/magento setup:static-content:deploy -f. Hi, Check its service is active and running: systemctl status smbd --no-pager -l {"smallUrl":"https:\/\/www.wikihow.com\/images\/thumb\/c\/cf\/Install-Debian-Step-1-Version-4.jpg\/v4-460px-Install-Debian-Step-1-Version-4.jpg","bigUrl":"\/images\/thumb\/c\/cf\/Install-Debian-Step-1-Version-4.jpg\/aid1422871-v4-728px-Install-Debian-Step-1-Version-4.jpg","smallWidth":460,"smallHeight":345,"bigWidth":728,"bigHeight":546,"licensing":"
License: Fair Use<\/a> (screenshot) License: Fair Use<\/a> (screenshot) License: Fair Use<\/a> (screenshot) License: Fair Use<\/a> (screenshot) License: Fair Use<\/a> (screenshot) License: Fair Use<\/a> (screenshot) License: Fair Use<\/a> (screenshot) License: Fair Use<\/a> (screenshot) License: Fair Use<\/a> (screenshot) License: Fair Use<\/a> (screenshot) License: Fair Use<\/a> (screenshot) License: Fair Use<\/a> (screenshot) License: Fair Use<\/a> (screenshot) License: Fair Use<\/a> (screenshot) License: Fair Use<\/a> (screenshot) License: Fair Use<\/a> (screenshot) License: Fair Use<\/a> (screenshot) License: Fair Use<\/a> (screenshot)
\n<\/p><\/div>"}, {"smallUrl":"https:\/\/www.wikihow.com\/images\/thumb\/4\/45\/Install-Debian-Step-2-Version-5.jpg\/v4-460px-Install-Debian-Step-2-Version-5.jpg","bigUrl":"\/images\/thumb\/4\/45\/Install-Debian-Step-2-Version-5.jpg\/aid1422871-v4-728px-Install-Debian-Step-2-Version-5.jpg","smallWidth":460,"smallHeight":345,"bigWidth":728,"bigHeight":546,"licensing":"
\n<\/p><\/div>"}, {"smallUrl":"https:\/\/www.wikihow.com\/images\/thumb\/c\/c4\/Install-Debian-Step-3-Version-5.jpg\/v4-460px-Install-Debian-Step-3-Version-5.jpg","bigUrl":"\/images\/thumb\/c\/c4\/Install-Debian-Step-3-Version-5.jpg\/aid1422871-v4-728px-Install-Debian-Step-3-Version-5.jpg","smallWidth":460,"smallHeight":345,"bigWidth":728,"bigHeight":546,"licensing":"
\n<\/p><\/div>"}, {"smallUrl":"https:\/\/www.wikihow.com\/images\/thumb\/5\/52\/Install-Debian-Step-4-Version-5.jpg\/v4-460px-Install-Debian-Step-4-Version-5.jpg","bigUrl":"\/images\/thumb\/5\/52\/Install-Debian-Step-4-Version-5.jpg\/aid1422871-v4-728px-Install-Debian-Step-4-Version-5.jpg","smallWidth":460,"smallHeight":345,"bigWidth":728,"bigHeight":546,"licensing":"
\n<\/p><\/div>"}, {"smallUrl":"https:\/\/www.wikihow.com\/images\/thumb\/6\/61\/Install-Debian-Step-5-Version-4.jpg\/v4-460px-Install-Debian-Step-5-Version-4.jpg","bigUrl":"\/images\/thumb\/6\/61\/Install-Debian-Step-5-Version-4.jpg\/aid1422871-v4-728px-Install-Debian-Step-5-Version-4.jpg","smallWidth":460,"smallHeight":345,"bigWidth":728,"bigHeight":546,"licensing":"
\n<\/p><\/div>"}, {"smallUrl":"https:\/\/www.wikihow.com\/images\/thumb\/6\/6d\/Install-Debian-Step-6-Version-5.jpg\/v4-460px-Install-Debian-Step-6-Version-5.jpg","bigUrl":"\/images\/thumb\/6\/6d\/Install-Debian-Step-6-Version-5.jpg\/aid1422871-v4-728px-Install-Debian-Step-6-Version-5.jpg","smallWidth":460,"smallHeight":345,"bigWidth":728,"bigHeight":546,"licensing":"
\n<\/p><\/div>"}, {"smallUrl":"https:\/\/www.wikihow.com\/images\/thumb\/9\/99\/Install-Debian-Step-7-Version-5.jpg\/v4-460px-Install-Debian-Step-7-Version-5.jpg","bigUrl":"\/images\/thumb\/9\/99\/Install-Debian-Step-7-Version-5.jpg\/aid1422871-v4-728px-Install-Debian-Step-7-Version-5.jpg","smallWidth":460,"smallHeight":345,"bigWidth":728,"bigHeight":546,"licensing":"
\n<\/p><\/div>"}, {"smallUrl":"https:\/\/www.wikihow.com\/images\/thumb\/a\/a5\/Install-Debian-Step-8-Version-3.jpg\/v4-460px-Install-Debian-Step-8-Version-3.jpg","bigUrl":"\/images\/thumb\/a\/a5\/Install-Debian-Step-8-Version-3.jpg\/aid1422871-v4-728px-Install-Debian-Step-8-Version-3.jpg","smallWidth":460,"smallHeight":345,"bigWidth":728,"bigHeight":546,"licensing":"
\n<\/p><\/div>"}, {"smallUrl":"https:\/\/www.wikihow.com\/images\/thumb\/1\/13\/Install-Debian-Step-9-Version-3.jpg\/v4-460px-Install-Debian-Step-9-Version-3.jpg","bigUrl":"\/images\/thumb\/1\/13\/Install-Debian-Step-9-Version-3.jpg\/aid1422871-v4-728px-Install-Debian-Step-9-Version-3.jpg","smallWidth":460,"smallHeight":345,"bigWidth":728,"bigHeight":546,"licensing":"
\n<\/p><\/div>"}, {"smallUrl":"https:\/\/www.wikihow.com\/images\/thumb\/5\/55\/Install-Debian-Step-10-Version-3.jpg\/v4-460px-Install-Debian-Step-10-Version-3.jpg","bigUrl":"\/images\/thumb\/5\/55\/Install-Debian-Step-10-Version-3.jpg\/aid1422871-v4-728px-Install-Debian-Step-10-Version-3.jpg","smallWidth":460,"smallHeight":345,"bigWidth":728,"bigHeight":546,"licensing":"
\n<\/p><\/div>"}, {"smallUrl":"https:\/\/www.wikihow.com\/images\/thumb\/4\/42\/Install-Debian-Step-11-Version-3.jpg\/v4-460px-Install-Debian-Step-11-Version-3.jpg","bigUrl":"\/images\/thumb\/4\/42\/Install-Debian-Step-11-Version-3.jpg\/aid1422871-v4-728px-Install-Debian-Step-11-Version-3.jpg","smallWidth":460,"smallHeight":345,"bigWidth":728,"bigHeight":546,"licensing":"
\n<\/p><\/div>"}, {"smallUrl":"https:\/\/www.wikihow.com\/images\/thumb\/5\/51\/Install-Debian-Step-12-Version-3.jpg\/v4-460px-Install-Debian-Step-12-Version-3.jpg","bigUrl":"\/images\/thumb\/5\/51\/Install-Debian-Step-12-Version-3.jpg\/aid1422871-v4-728px-Install-Debian-Step-12-Version-3.jpg","smallWidth":460,"smallHeight":345,"bigWidth":728,"bigHeight":546,"licensing":"
\n<\/p><\/div>"}, {"smallUrl":"https:\/\/www.wikihow.com\/images\/thumb\/f\/f6\/Install-Debian-Step-13-Version-3.jpg\/v4-460px-Install-Debian-Step-13-Version-3.jpg","bigUrl":"\/images\/thumb\/f\/f6\/Install-Debian-Step-13-Version-3.jpg\/aid1422871-v4-728px-Install-Debian-Step-13-Version-3.jpg","smallWidth":460,"smallHeight":345,"bigWidth":728,"bigHeight":546,"licensing":"
\n<\/p><\/div>"}, {"smallUrl":"https:\/\/www.wikihow.com\/images\/thumb\/2\/2a\/Install-Debian-Step-14-Version-3.jpg\/v4-460px-Install-Debian-Step-14-Version-3.jpg","bigUrl":"\/images\/thumb\/2\/2a\/Install-Debian-Step-14-Version-3.jpg\/aid1422871-v4-728px-Install-Debian-Step-14-Version-3.jpg","smallWidth":460,"smallHeight":345,"bigWidth":728,"bigHeight":546,"licensing":"
\n<\/p><\/div>"}, {"smallUrl":"https:\/\/www.wikihow.com\/images\/thumb\/c\/c4\/Install-Debian-Step-15-Version-3.jpg\/v4-460px-Install-Debian-Step-15-Version-3.jpg","bigUrl":"\/images\/thumb\/c\/c4\/Install-Debian-Step-15-Version-3.jpg\/aid1422871-v4-728px-Install-Debian-Step-15-Version-3.jpg","smallWidth":460,"smallHeight":345,"bigWidth":728,"bigHeight":546,"licensing":"
\n<\/p><\/div>"}, {"smallUrl":"https:\/\/www.wikihow.com\/images\/thumb\/9\/9b\/Install-Debian-Step-16-Version-3.jpg\/v4-460px-Install-Debian-Step-16-Version-3.jpg","bigUrl":"\/images\/thumb\/9\/9b\/Install-Debian-Step-16-Version-3.jpg\/aid1422871-v4-728px-Install-Debian-Step-16-Version-3.jpg","smallWidth":460,"smallHeight":345,"bigWidth":728,"bigHeight":546,"licensing":"
\n<\/p><\/div>"}, {"smallUrl":"https:\/\/www.wikihow.com\/images\/thumb\/0\/03\/Install-Debian-Step-17-Version-2.jpg\/v4-460px-Install-Debian-Step-17-Version-2.jpg","bigUrl":"\/images\/thumb\/0\/03\/Install-Debian-Step-17-Version-2.jpg\/aid1422871-v4-728px-Install-Debian-Step-17-Version-2.jpg","smallWidth":460,"smallHeight":345,"bigWidth":728,"bigHeight":546,"licensing":"
\n<\/p><\/div>"}, {"smallUrl":"https:\/\/www.wikihow.com\/images\/thumb\/1\/15\/Install-Debian-Step-18-Version-2.jpg\/v4-460px-Install-Debian-Step-18-Version-2.jpg","bigUrl":"\/images\/thumb\/1\/15\/Install-Debian-Step-18-Version-2.jpg\/aid1422871-v4-728px-Install-Debian-Step-18-Version-2.jpg","smallWidth":460,"smallHeight":345,"bigWidth":728,"bigHeight":546,"licensing":"
\n<\/p><\/div>"}, {"smallUrl":"https:\/\/www.wikihow.com\/images\/thumb\/e\/ed\/Install-Debian-Step-19-Version-2.jpg\/v4-460px-Install-Debian-Step-19-Version-2.jpg","bigUrl":"\/images\/thumb\/e\/ed\/Install-Debian-Step-19-Version-2.jpg\/aid1422871-v4-728px-Install-Debian-Step-19-Version-2.jpg","smallWidth":460,"smallHeight":345,"bigWidth":728,"bigHeight":546,"licensing":"